Doczekaliśmy się! Najnowsza aktualizacji aplikacji mobilnej Garmin Connect wprowadza nową funkcję wytyczania kursów. W końcu możemy w prostu sposób za pośrednictwem telefonu zaplanować trasę punkt po punkcie (wraz z routingiem), a następnie przesłać ją do zgodnego zegarka.
Tworzenie kursu w aplikacji Garmin Connect
Największą zaletą tworzenia kursu (inaczej trasy, którą chcemy przebiec lub przejechać) w aplikacji mobilnej stanowi wygoda. Smartfon zabieramy ze sobą nawet na wakacje, a laptopa już nie zawsze. Do przesłania zaplanowanej trasy wykorzystujemy bluetooth. Wszystko jest niezwykle intuicyjne. Ale po kolei.
Pierwszą czynnością jaką musimy wykonać jest oczywiście włącznie aplikacji Garmin Connect Mobile. Kwestię instrukcji parowania ze zgodnym zegarkiem pomijamy, a niewtajemniczonych lub rozpoczynających przygodę z zegarkiem Garmin Fenix odsyłamy do tego artykułu. Po włączeniu aplikacji wybieramy zakładkę „więcej” i dalej klikamy na Trening, Kursy, Utwórz kurs.
Następnie wybieramy typ kursu. Ten wybór ma wpływ na sposób kalkulacji kursu. W kolejnym ekranie należy określić metodę kreślenia kursu. W trybie automatycznym, który szczegółowo opisywaliśmy tutaj możemy jedynie określić dystans i kierunek. Wybieramy opcję utworzenia własnego kursu. W pierwszym kroku tworzenia kursu musimy wybrać punkt początkowy. Obsługa mapy początkowo wydawała nam się dość dziwna, gdyż znacznik zawsze znajduje się w centralnym punkcie. Jednak po pewnym czasie doszliśmy do wniosku, że jest to bardzo sprytne rozwiązanie. Przesuwamy i powiększamy mapę pod znacznikiem. W ten sposób możemy bardzo precyzyjnie wskazać punkt na mapie. Po ustaleniu punktu początkowego klikamy w znajdujący się w prawym, górnym rogu ekranu przycisk Dalej.
Zanim przejdziemy do wstawiania kolejnych punktów na naszej trasie, warto kliknąć i włączyć opcję znacznika kilometrów oraz heatmapę popularności. W tym miejscu możemy też zmienić typ mapy (domyślna, satelita, teren). W dolnej części ekranu znajdują się trzy przyciski funkcyjne:
- strzałeczka – cofa ostatnią akcję
- oznaczenie punktu – pozwala wstawić do kursu kolejny punkt
- trzy kropki – rozwijają dodatkowe opcje, gdzie możemy zobaczyć szczegóły, dodać znacznik (jako znacznik na trasie możemy wybrać: zwykły punkt, jedzenie, woda, pierwsza pomoc, niebezpieczeństwo, szczyt, dolina), odwrócić kierunek utworzonego kursu, skorzystać z opcji tam i z powrotem lub utworzyć pętlę do początku kursu
Po dodaniu kolejnych punktów warto zajrzeć do szczegółów. Możemy to zrobić poprzez wspomniane powyżej try kropki, ale szybszym rozwiązaniem jest przesunięcie palcem od dołu w górę. Dzięki temu zyskujemy dostęp do podglądu profilu wysokości, możemy zmienić nazwę kursu, typ kursu, prywatność i co ciekawe tempo lub czas w jakim chcielibyśmy pokonać dany dystans. Ta ostatnia funkcja działa na zasadzie przelicznika. Jeśli podamy tempo z jakim chcemy biec to aplikacja poda czas w jakim powinniśmy pokonać trasę. Z kolei po określeniu czasu, aplikacja wskaże docelowe tempo.
Po utworzeniu całej trasy i przejrzeniu szczegółów możemy w razie potrzeby zmienić położenie wybranych punktów pośrednich. Aby to zrobić wystarczy położyć i przytrzymać palec na danym punkcie. Po podświetleniu przesuwamy punkt w wybrane miejsce i puszczamy palec. Kurs zostanie ponownie obliczony. Teraz pozostało już tylko zapisanie kursu i przesłanie go do zgodnego zegarka. Klikamy na przycisk Zapisz, znajdujący się w prawym, górnym rogu. Po zapisaniu przycisk ten zmieni się w trzy kropki na które klikamy i wybieramy Wyślij do urządzenia. Wskazujemy połączony z aplikacją zegarek. W naszym przypadku jest to Garmin Fenix 5 Plus i czekamy na przesłanie danych.
Wybór kursu w zegarku
Po przesłaniu kursu w zegarku Garmin Fenix 5 Plus wybieramy aktywność w ramach której chcemy zrealizować kurs. Następnie (zanim rozpoczniemy aktywność = uruchomimy stoper) przechodzimy do jej ustawień, gdzie w zakładce nawigacja wybieramy kursy. Odszukujemy nazwę przesłanego przed chwilą z aplikacji Garmin Connect Mobile kursu.
Po wybraniu danego kursu możemy przejrzeć jego szczegóły, w tym zobaczyć m.in. ilość wzniesień.
Podsumowanie
Tworzenie kursów w aplikacji mobilnej Garmin Connect jest bardzo intuicyjne i stanowi bardzo przydane narzędzie dla użytkowników, którzy lubią planować swoje treningi. Wszystkie zegarki Garmin obsługujące funkcję kursów możecie obejrzeć i zakupić w sieci salonów firmowych TRIGAR lub w sklepie internetowym TRIGAR.pl

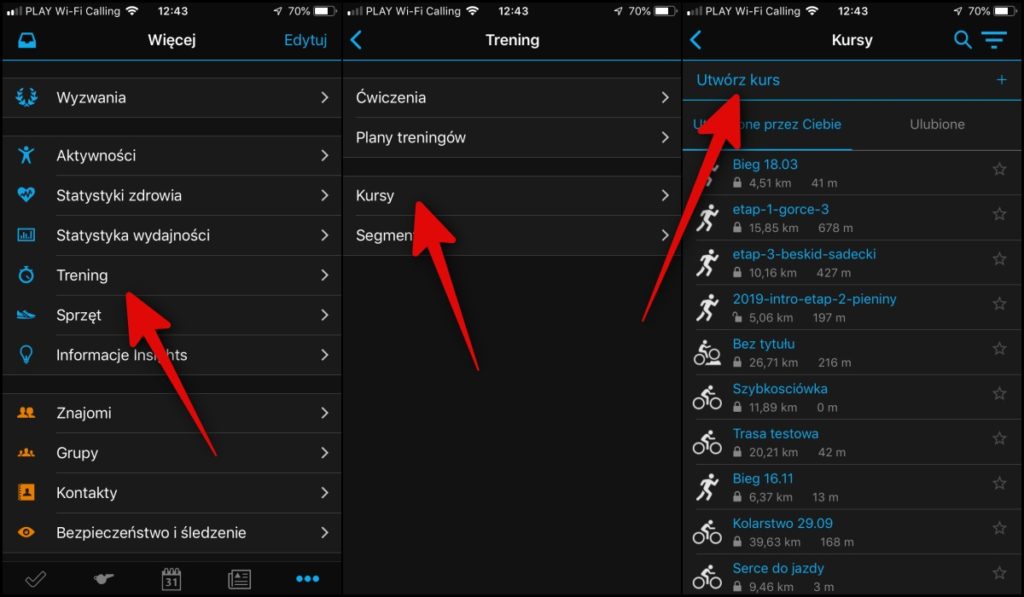
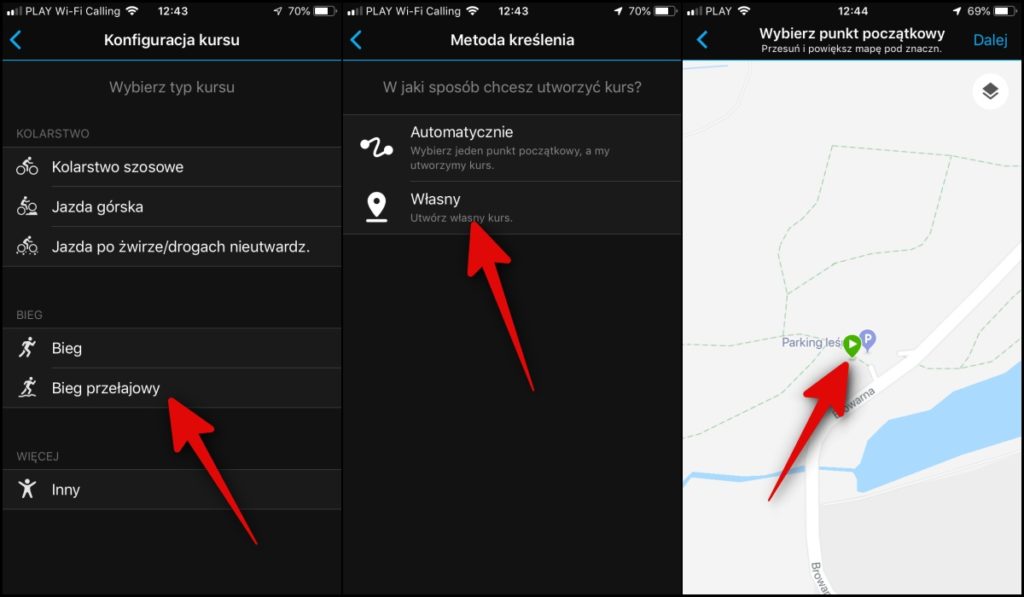
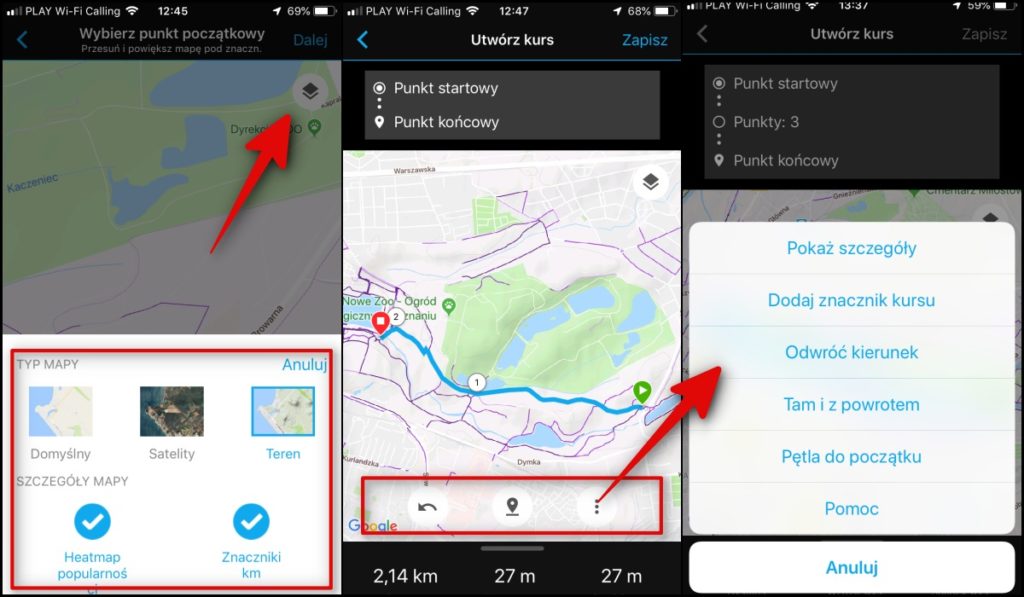
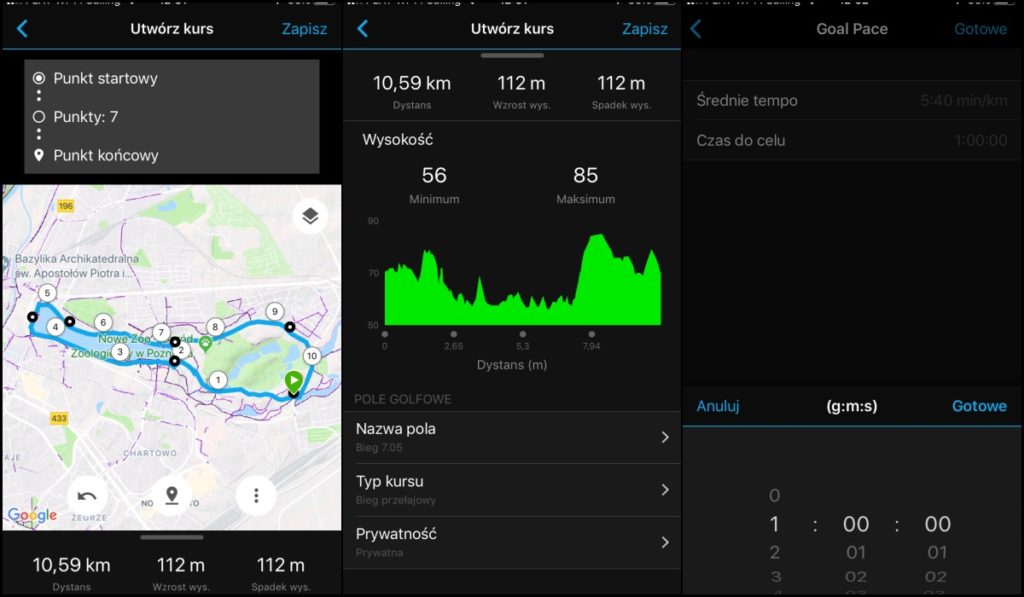
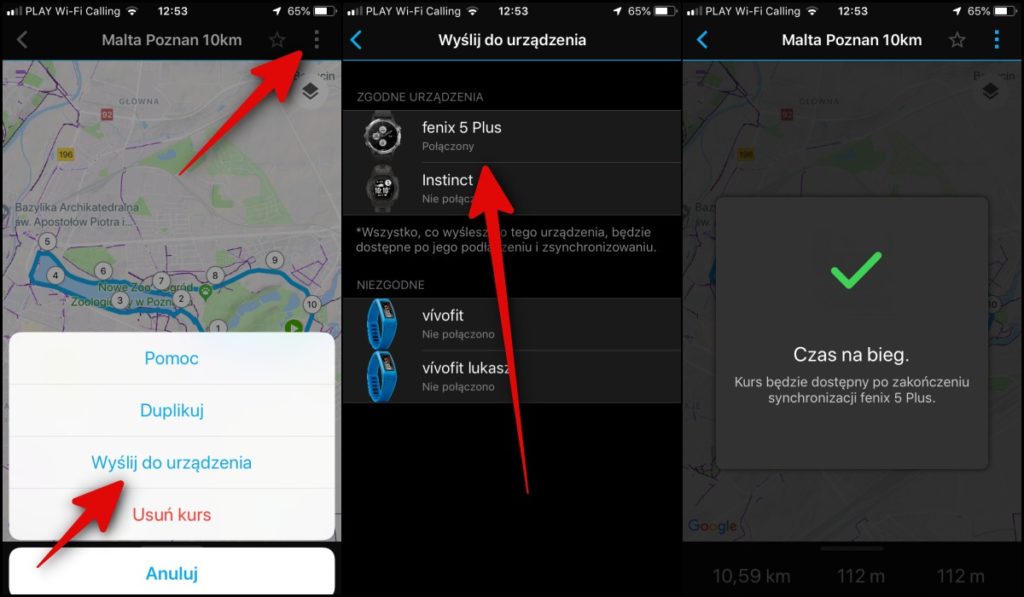
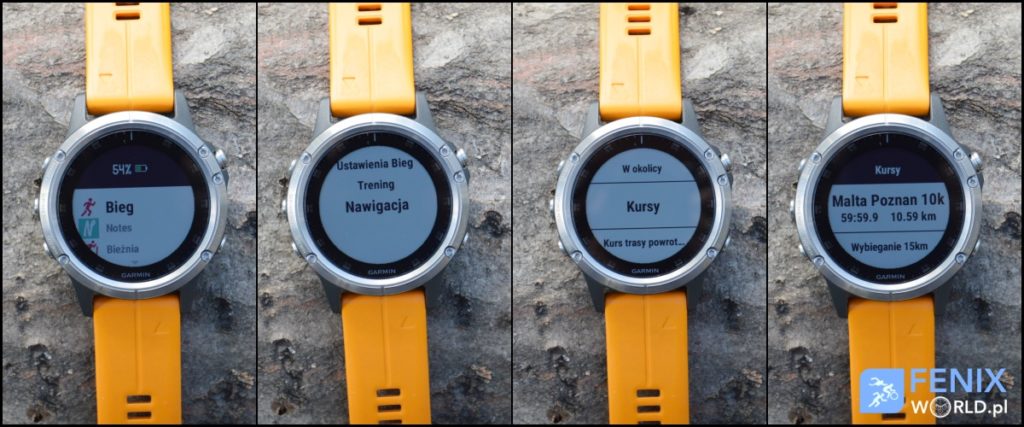
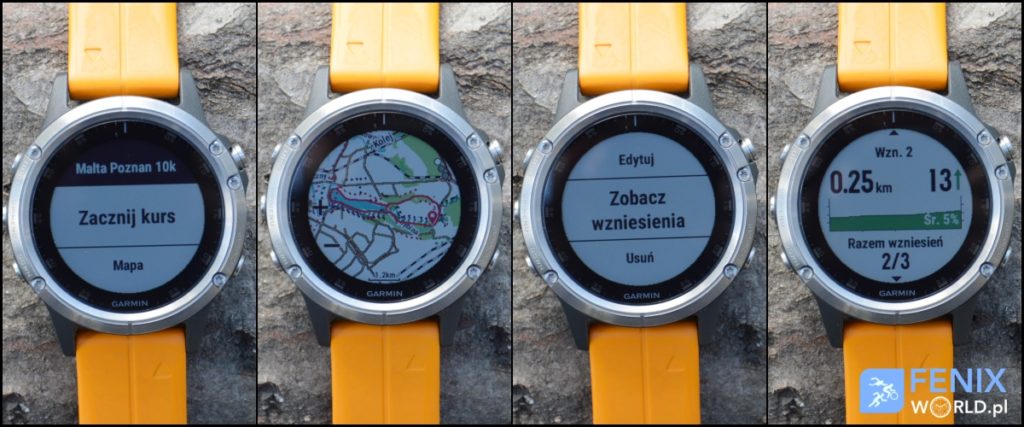
Pingback: Prezentacja aplikacji Garmin Explore - Running.Trigar.pl
Pingback: Mapa, trasa i ślad w Garmin. Wszystko co trzeba wiedzieć o nawigacji