Okres wakacyjny sprzyja zwiedzaniu. Zanim wyruszymy w wakacyjną podróż warto przygotować listę miejsc, które chcemy odwiedzić. Najbardziej precyzyjnym sposobem na odnalezienie konkretnego punktu na mapie stanowi skorzystanie ze współrzędnych geograficznych. Obecnie współrzędne większości atrakcji czy zabytków odnajdziemy w tradycyjnych, papierowych przewodnikach lub możemy je sprawdzić w Google Maps. W tym wpisie pokażemy Wam trzy sposoby na wprowadzenie współrzędnych do zegarka z serii Garmin Fenix.
Jak odczytać współrzędne na Google Maps?
Jeśli nie posiadasz tradycyjnego przewodnika miasta do którego się wybierasz lub też masz przewodnik, ale nie ma w nim oznaczeń po współrzędnych geograficznych to zalecamy skorzystanie z mapy Google. Po odszukaniu konkretnego miejsca na mapie (poprzez wpisanie jego nazwy, bądź ręczne wskazanie miejsca) wystarczy kliknąć na mapie prawym przyciski myszki i wybrać pozycję Co tu jest? W dolnej części ekranu pojawi się nazwa wraz ze współrzędnymi.
Wprowadzenie współrzędnych z poziomu zegarka
Zanim przejdziemy do wprowadzenia współrzędnych zwracamy uwagę na format zapisu współrzędnych. Fabrycznie zegarki Garmin Fenix zapisują współrzędne w formacie hddd0mm’ss.s”. Aby zmienić ten format na zgodny z Google należy wejść w ustawienia zegara, dalej wybrać zakładkę system i przejść do pozycji format. Tu odszukujemy format pozycji i w zakładce format wybieramy hdd.dddd0.

Po zmianie formatu pozycji na zgodny z tym z Google lub przewodnika możemy przejść do zapisywania konkretnych lokalizacji. Aby wprowadzić i zapisać współrzędne w pierwszej kolejności musimy zapisać swoją aktualną pozycję. W tym celu korzystamy ze skrótów klawiszowych (zobacz tutaj jak ustawić skróty klawiszowe) lub zapisania pozycji poprzez menu elementów sterujących. Instrukcję dostosowania menu skrótów znajdziecie tutaj. Po kilku sekundach zegarek określi naszą pozycję. Wybieramy przycisk START w celu jej zapisania, a następnie klikamy na strzałkę w dół w celu przejścia do edycji.
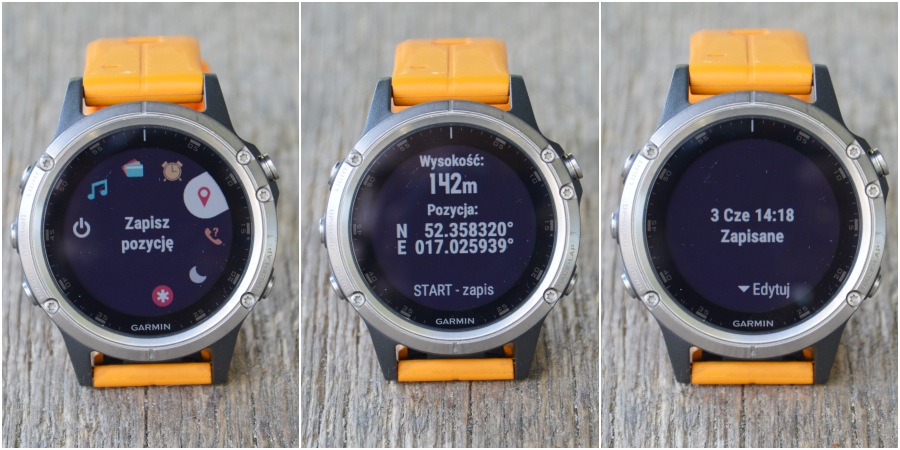
W edycji możemy:
- sprawdzić szczegółu punktu
- podejrzeć jego położenie na mapie
- zmienić nazwę
- przypisać do niego ikonę
- zmienić pozycję
- ręcznie określić wysokość
- usunąć punkt
W pierwszej kolejności wybieramy zakładkę o nazwie pozycja i wprowadzamy współrzędne z Google czy przewodnika. Dalej możemy zmienić nazwę czy przypisać dla danego punktu konkretny symbol. Niestety wpisywanie długich nazw z poziomu zegarka nie należy do zbyt przyjemnych czynności. Dla pewności warto też podejrzeć położenie zapisanego punktu na mapie (ta opcja ma sens jedynie przy zegarkach wyposażonych w mapę, czyli np. serii Garmin Fenix 5 Plus) i porównaniu tej lokalizacji z Google. Przy wprowadzaniu współrzędnych trzeba zachować szczególną ostrożność. Pomyłka w kilku cyfrach może bowiem zaprowadzić nas w zupełnie inne miejsce :).

Wprowadzanie współrzednych za pomocą aplikacji Garmin Explore
Szczegółową prezentację wszystkich możliwości jakie oferuje darmowa aplikacja Garmin Explore znajdziecie w tym artykule. Choć aplikacja posiada jeszcze pewne niedogodności dotyczące kwestii planowania tras, to do wprowadzania współrzędnych sprawdza się bardzo dobrze. Zanim rozpoczniemy wprowadzanie współrzędnych musimy pobrać mapę regionu, w którym się one znajdują (np. Grecja). Dalej klikamy na symbol „+” znajdujący się w lewym, górnym rogu mapy [1.] i wybieramy Dodaj punkt trasy [2.]. W punkcie trzecim kolejno zmieniamy współrzędne, symbol, nazwę i na zakończenie przypisujemy dany punkt do wybranego zbioru. Działania na zbiorach pozwalają w łatwy sposób posegregować wcześniej różne punkty. W naszym przykładzie utworzyliśmy nowy zbiór o nazwie „Kos – Wakacje 2019”. Jeżeli chcemy przesłać zawartość danego zbioru do połączonego z aplikacją (za pomocą bluetooth) zgodnego zegarka marki Garmin, to klikamy w dolnej części ekranu na zakładkę Urządzenia i dalej włączamy suwak znajdujący się przy danym zbiorze [4.]

Dane ze wskazanego zbioru zostaną przesłane do połączonego zegarka. Niestety na chwilę obecną żaden z zegarków nie grupuje punktów w zbiorach. Wszystkie dane wrzucane są do tzw. jednego worka i w serii Garmin Fenix opisane są jako zapisane pozycje. Punkty te na liście zapisywane są według odległości od naszej pozycji. Im dalej w linii prostej, tym punkt będzie znajdował się na dalszej pozycji listy.
Wprowadzanie współrzednych za pomocą programu Garmin BaseCamp
Garmin BaseCamp to wielofunkcyjny program, który można bezpłatnie pobrać ze strony producenta. Program ten pozwala w trybie offline m.in. planować trasy czy oznaczać miejsca, a następnie przesłać je za pośrednictwem zgodnego kabla USB do np. zegarka Garmin Fenix. Po podłączeniu zegarka do komputera, BaseCamp automatycznie zaprezentuje znajdujące się w urządzeniu wcześniej zapisane punkty czy trasy. Dodatkowo wyświetli na ekranie monitora obraz mapy znajdującej się w zegarku (dotyczy to mapowej serii Fenix 5 Plus). W jednym z artykułów na gpsdlaktywnych.pl pokazano dokładnie skąd pobrać i zainstalować darmową mapę dla BaseCamp. Opcja ta pozwala „bawić” się programem bez konieczności podłączania zegarka i czekania kilku minut na odbiór mapy.
Zabawę wprowadzania współrzędnych, podobnie jak w przypadku pierwszej metody jaką opisywaliśmy w tym artykule, rozpoczynamy od wyboru formatu pozycji współrzędnych geograficznych. Format w programie musi być identyczny z formatem współrzednych z przewodnika czy mapy Google. Aby wskazać odpowiedni format wybieram zakładkę BaseCamp znajdującą się w lewym, górnym rogu (przykład z systemu Mac, w Windows mogą wystąpić różnice), a następnie klikamy na preferencje. Z okna jakie pojawi się na środku ekranu wybieramy zakładkę ogólne i wybieramy z rozwijalnej listy format pozycji.
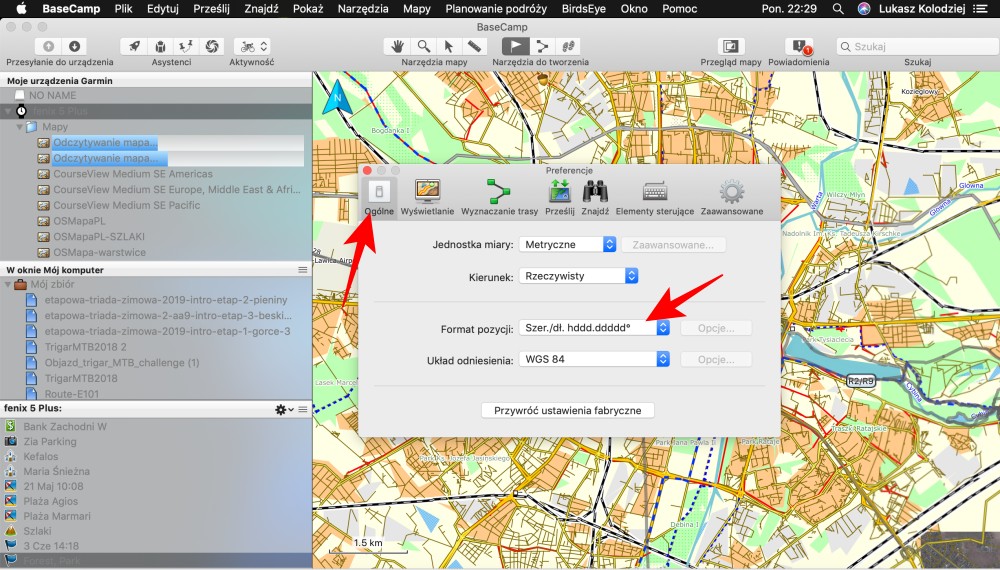
Teraz możemy przejść do wprowadzania współrzędnych. Klikamy w lewej części na nazwę naszego zegarka. W ten sposób automatycznie będziemy dodawać punktu do pamięci zegarka. Dalej wybieramy ikonę flagi i stawiamy ją w dowolnym miejscu na mapie poprzez dwukrotny klik lewym klawiszem myszki. W okienku edycji punktu wybieramy zakładkę zaawansowane i zmieniamy pozycję współrzędnych geograficznych. W dalszych krokach w zakładce ogólne możemy nadać danemu punktowi własną nazwę i oznaczyć go konkretnym symbolem.
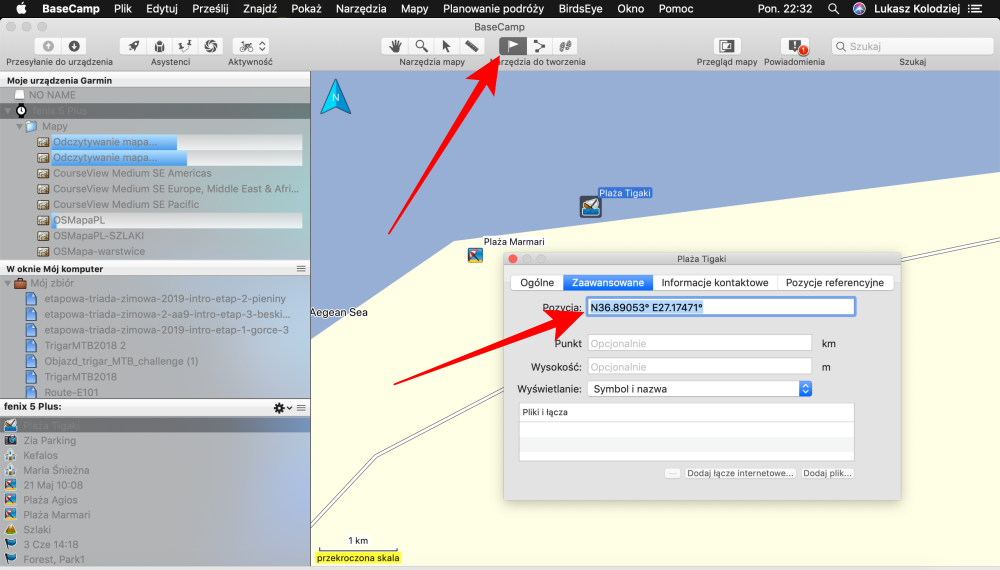
Za pośrednictwem programu Garmin Basem Camp można też w bardzo łatwy sposób usuwać nie potrzebne już w zegarku lokalizacje. Wystarczy oznaczyć je na liście po lewej i po kliknięciu prawym klawiszem myszki wybrać pozycję usuń. Podobnie jak w aplikacji Garmin Explore możemy tworzyć zbiory z punktami i przesyłać je do zgodnego zegarka dopiero bezpośrednio przed wyjazdem na wakacje.
Nawigowanie do zapisanych współrzędnych w zegarku
Na zakończenie pokażemy jeszcze jak rozpocząć nawigację do wcześniej utworzonego lub przesłanego do zegarka Garmin Fenix punktu. Krok pierwszy to wybór aktywności w ramach której chcemy nawigować się do celu (Bieg, Rower, Spacer, Wędrówka itp). Po wybraniu aktywności przytrzymujemy lewy, środkowy przycisk i przechodzimy do ustawień z których wybieramy zakładkę nawigacja. Odszukujemy opcję zapisane pozycje, wybieramy z listy lokalizację i klikamy na nawiguj do.
Podsumowanie
Dobry plan wycieczki to podstawa udanego zwiedzania. Dzięki nawigacji do współrzędnych można trafić do miejsc, które ciężko opisać za pomocą adresów. Mamy nadzieję, że powyższy wpis przyda się Wam w trakcie planowania wakacyjnych wojaży. Jak zawsze na zakończenie zainteresowanych zakupem zegarka Garmin odsyłamy do naszego partnera, czyli firmy TRIGAR.pl. Poza sklepem internetowym możecie zajrzeć do salonów stacjonarnych w Warszawie, Krakowie, Wrocławiu, Poznaniu i Gdańsku.

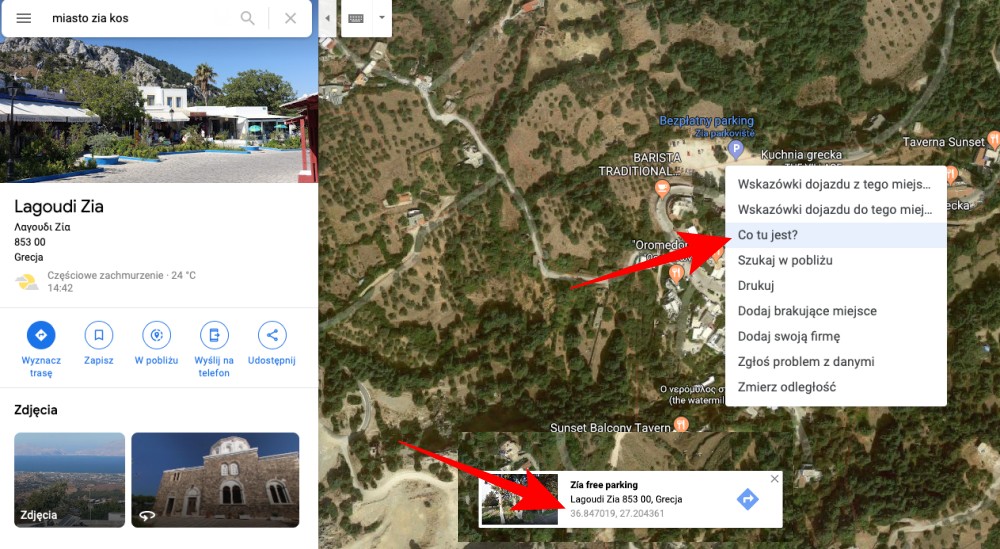
Pingback: Błyskawiczna klawiatura w aplikacji Garmin Connect - FenixWorld.pl